Canvas System Update – 27 Oct 2018
Canvas System Update – 27 Oct 2018
These are the latest Canvas system updates that will become available on 27th October 2018. Please click on an update to expand and view the information. If you have any questions please submit a support ticket via the help menu in Canvas.
Update 1: Collaborations – Microsoft Office Presence Flags. This update is available for all Canvas roles.
Summary
Student and instructor names appear correctly beside their presence flags during real-time co-authoring of a Microsoft Office collaboration.
Change Benefit
This change allows students and instructors to correctly identify each other via their presence flags when co-authoring a collaboration.
Affected User Roles & Behaviours
All Users
Users names will appear beside their presence flags when co-authoring a Microsoft Office collaboration in real-time.
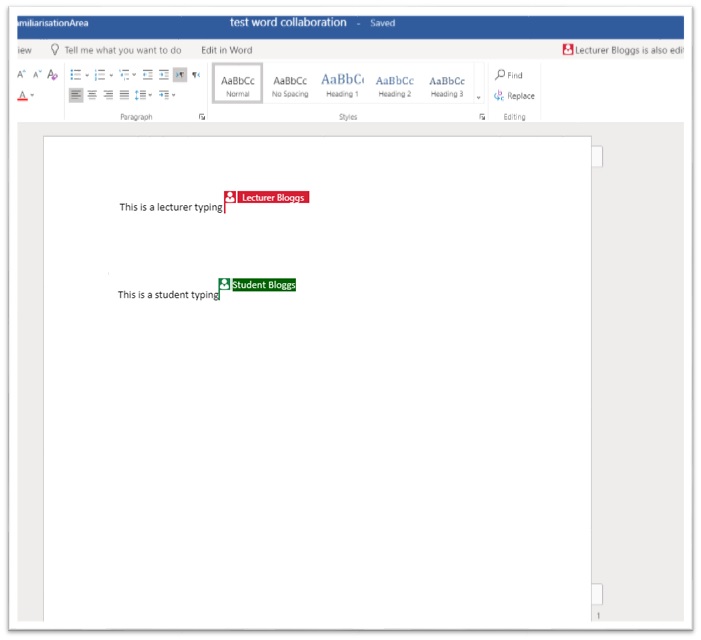
Other related guides
• How do I create a Microsoft Office 365 collaboration as an instructor?
• How do I view Collaborations as a student?
• How do I create a Microsoft Office 365 collaboration as a student?
Update 2: Assignments – Microsoft Office submission status. This update is available for the following Canvas roles: Student, Teacher, TA and External Examiner.
Summary
Students and instructors can view the status of Microsoft Office 365 assignment submission file uploads.
Change Benefit
This change informs students and instructors of assignment file upload status.
Affected User Roles & Behaviours
StudentsStudents can view the status of a file upload from the assignment details page. Successful submissions display a link to download the document. Unsuccessful submissions display an Upload Failed icon (1). Submissions that are queued for upload display an Uploading icon (2).

Students can also view the status of a file upload from the Submissions Details page. Successful submissions display a link to download the document. Unsuccessful submissions display an Upload Failed icon. Submissions that are queued for upload display an Uploading icon.

A student’s grades page also displays the status of an assignment submission. The score column displays a submission icon for successful upload (3), an Upload Failed icon for failed uploads, and an Uploading icon for queued submissions.
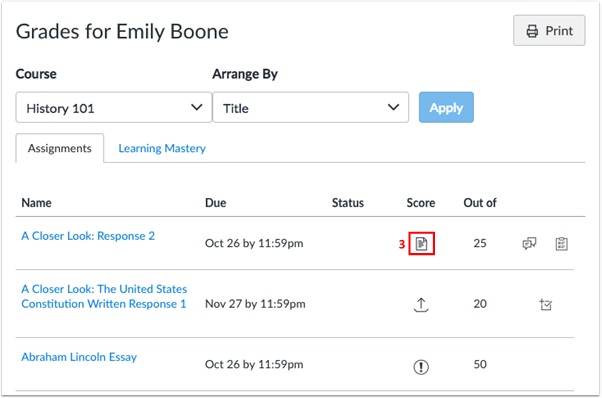
Other related guides for students
• How do I upload a file from Microsoft Office 365 as an assignment submission?
Instructors
Instructors can view the status of a student’s assignment submission in the Gradebook. The score column displays a submission icon for successful uploads (1), an Upload Failed icon for failed uploads (2), and an Uploading icon for queued submissions (3).
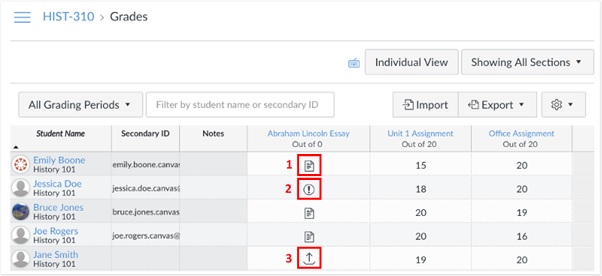
Upload Failed icons also display in Gradebook Comments for failed submission uploads.

The DocViewer window displays an Upload Failed image for unsupported file types and failed submission uploads. Additionally, SpeedGrader displays an Upload Failed icon for failed submission uploads.

DocViewer displays an Uploading image for queued submissions, and SpeedGrader displays an Uploading icon next to assignment upload name links.

Other related guides for instructors
• How do I use the Gradebook?
Update 3: Dashboard – List View – Calendar Event View. This update is available for the following Canvas roles: Student.
Summary
In the List View Dashboard, the link for an event displays a summary window that includes the event date, location, and event details.
Change Benefit
This change allows students to quickly view details for an event without having to view the event directly in the Calendar.
Affected User Roles & Behaviours
Students
When course events display as part of the List View Dashboard, students can click the event and view a summary window that includes the event’s date, location, and any details provided by the instructor. Students can still access the event in the Calendar by clicking the name of the event in the window.

Other related guides for students
• How do I use the Dashboard as a student?
• How do I use the to-do list for all my courses in the List View Dashboard as a student?
Update 4: Dashboard – List View – Grades Link Update. This update is available for the following Canvas roles: Student.
Summary
In the Grades menu, the course link directs to the Grades page instead of the home page.
Change Benefit
This change allows students to directly access the Grades page for the course.
Affected User Roles & Behaviours
Students
When a student views the Grades menu, clicking the name of a course directs to the Grades page. Previously the link directed to the course home page.

Other related guides for students
• How do I use the Dashboard as a student?
• How do I use the to-do list for all my courses in the List View Dashboard as a student?
Update 5: Dashboard – Sidebar updates. This update is available for the following Canvas roles: Student.
Summary
In the Card View and Recent Activity Dashboard sidebars and the Course Home Page sidebar, the Coming Up section has been removed for students. The To Do list displays up to seven items instead of five, and items may be included that are due more than two weeks in advance.
Change Benefit
This change aligns consistency with content display in the List View Dashboard and the Calendar.
Affected User Roles & Behaviours
Students
In the Dashboard sidebar, the Coming Up section is not included for students. To accommodate this change, the To Do list displays up to seven items instead of five. For the date range, the To Do list still displays items no older than two weeks until removed manually, but the list can include items that are due more than two weeks in advance. Previously the list would only include items due up to two weeks in advance.
In a course home page, the Coming Up sidebar has also been removed. The View Calendar link has been changed to a button located at the top of the sidebar.

Other related guides for students
• How do I use the Dashboard as a student?
• How do I use the To Do list and sidebar in the Dashboard as a student?
Update 6: Dashboard Pages Icon Update. This update is available for the following Canvas roles: Student.
Summary
The Pages icon has been updated in the List View Dashboard and the To Do List sidebar in the Card View and Recent Activity Dashboards.
Change Benefit
This change aligns the Pages icon with other areas in Canvas.
Affected User Roles & Behaviors
Students
Pages with a To Do date display to students with an updated icon. This icon matches the Page icon located in other Canvas areas.

Other related guides for students
• How do I use the Dashboard as a student?
• How do I use the To Do list and sidebar in the Dashboard as a student?
Update 7: Student Context Cards – Profile initials. This update is available for the following Canvas roles: Teacher, TA, Course Designer and External Examiner.
Summary
Student Context Cards displays profile initials for students without profile pictures. Initials are based on the first name and last name of the student’s display name.
Change Benefits
This change upgrades the current interface functionality of non-profile-picture user accounts. Previously student images without profile pictures displayed a gray profile outline.
Affected User Roles & Behaviours
Instructors
In any location where student context cards are supported, students without profile pictures display the initials of their name as their profile picture.

Other related guides for instructors
• How do I view a context card for a student in a course?
Update 8: Gradebook History Anonymity for anonymously graded assignments. This update is available for the following Canvas roles: Teacher, TA and External Examiner.
Summary
Student names do not display in the Gradebook History if an assignment was graded anonymously.
Change Benefit
This change helps mask anonymity in the Gradebook History page.
Affected User Roles & Behaviours
Instructors
If a user searches for a student in the Gradebook History page, any entries related to an anonymously graded assignment do not return in the search results.
If the anonymous grading option is removed from the assignment at a later time, the Gradebook History page displays an icon showing that the assignment was previously graded anonymously.

Other related guides for instructors
• How do I view the history of all grading changes in the Gradebook?
• How do I add an assignment that includes anonymous grading?
Recent Posts
Recent Comments
Categories
Categories
- Assessment (2)
- Canvas Updates (12)
- JISC Digital Capability Roles (6)
- Key Guidance (2)
- Top Tips (5)
- Training Resources (5)


