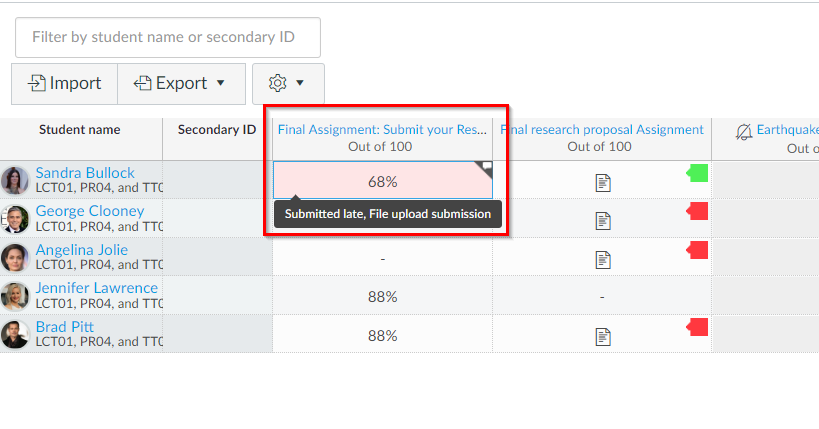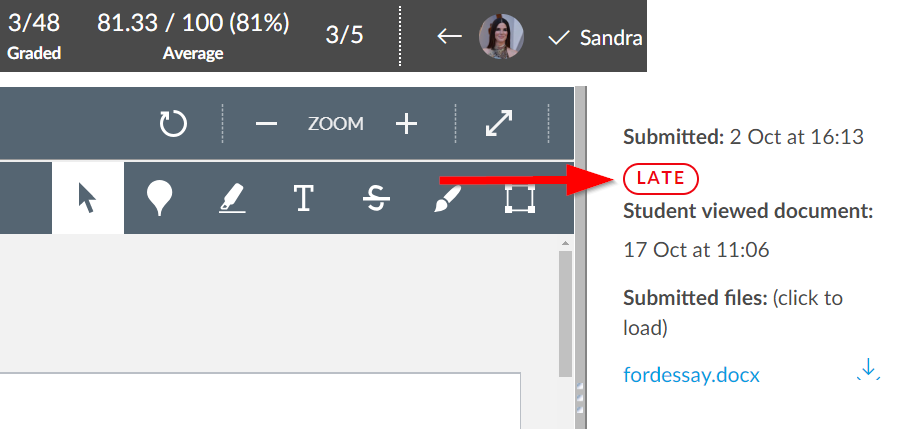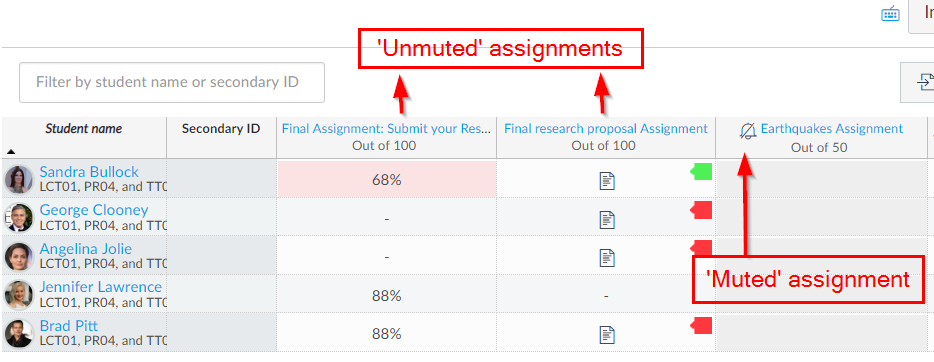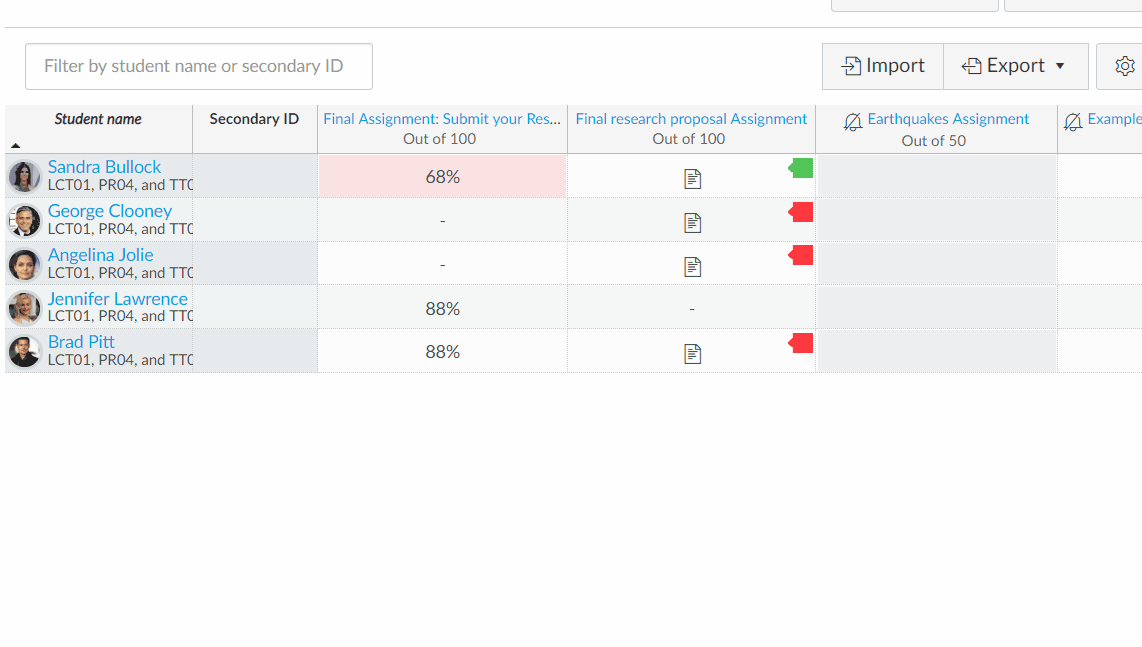Access
What you can do within a module in Canvas is determined by the role you have been assigned in that course. There are 5 different roles. These are;
Observer: Access to view learning materials, discussions and announcements. This role is unable to participate in any of the activities, build content, view grades or view student and module statistics or reports.
External Examiner: View only access role, to view announcements, discussions and all grades. This role is unable to participate in any of the activities, build content, grade or view student and module statistics or reports.
Course Designer: This role has access to view materials, discussions and announcements. Course Designers can also build learning content (collaborations, discussions, outcomes and rubrics) and have the ability to publish and extend module/activity dates. This role does not have the ability to grade or view student and module statistics or reports.
Teaching Assistant: This role can view and build learning content, collaborate with students and grade submissions. This role does not have the ability to view student and module statistics and reports.
Teacher: This role can view and build learning content, collaborate with students and grade submissions. This role also has the ability to view student and module statistics and reports.
Note: Canvas roles are not related to job titles and should be set based on level of permission required.
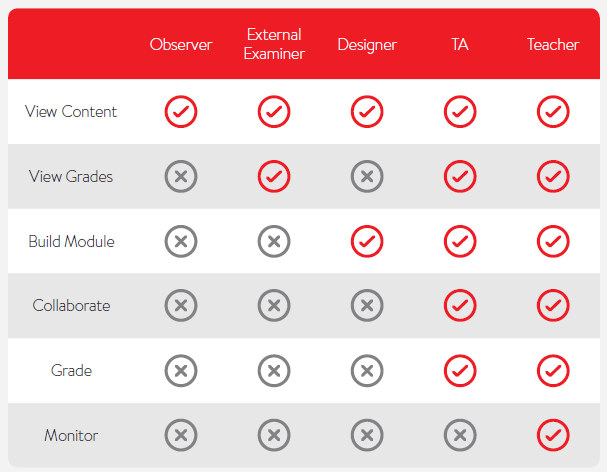
Note: In line with Data Protection requirements, Canvas must protect the privacy rights of individuals when processing data. Those responsible for assigning Canvas roles, should remember that data being accessed by staff members must be limited to what is necessary for their role.
For more information on GDPR please click here.
Leave a Reply
Announcements
No. It is not possible to ensure that all your students receive email notifications about Announcements in Canvas.
Notification Settings: Students are able to customise their Notification settings in the same way that staff members can and can choose to turn off the notifications for Announcements. However, even if they turn this notification off, they will still see the Announcement when they login to Canvas.
Advice: If you are planning to use Announcements to communicate information about your course, advise your students to keep this notification turned on.
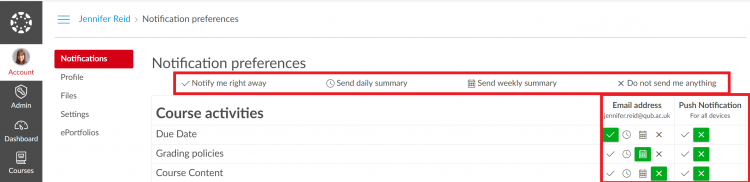
Canvas Guide: How do I set my Canvas notification preferences as a student?
Leave a Reply
Assessment and Feedback
Yes. You can use the Gradebook feature to do this. The link below will bring you to a Canvas guide that explains how to use the Gradebook.
Leave a Reply
Any late submissions will show up in the Grades as red.
In the Speedgrader you can also see if an assignment is submitted late.
Leave a Reply
Yes, it is possible to change the settings within the Gradebook or Speedgrader to stop feedback being seen by students before you are ready. In Canvas this is called ‘muting’ an assignment.

Anonymous Assignments: If you create an anonymous assignment, Canvas will ‘automatically mute’ the assignment. This is visually represented as a bell with a line through it.
None Anonymised Assignments: If the assignment is not anonymous, you will need to ‘manually mute’ the assignment in the Gradebook or in the Speedgrader. The animated gif below shows how to manually ‘mute’ an assignment in Gradebook.
Recognising gradebook/assignment details: The image below will hopefully help you to recognise some key features of the gradebook.
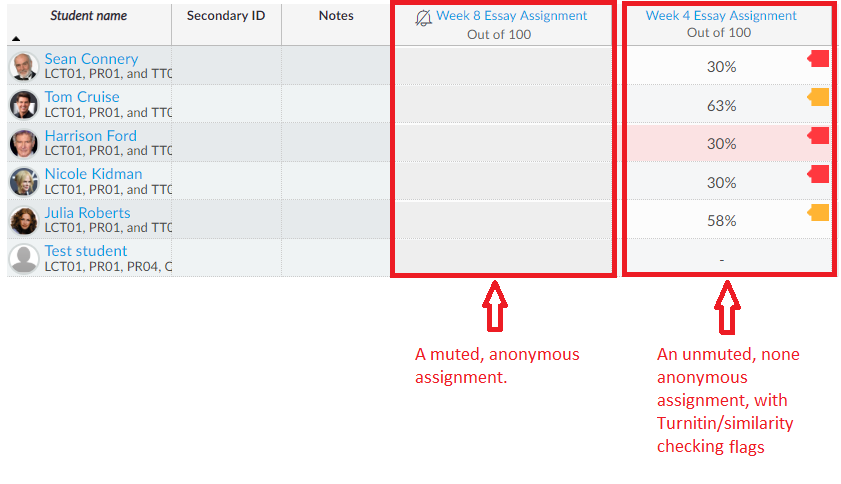
Canvas Guide: How do I mute or unmute an assignment in Gradebook?
Canvas Guide: How do I mute or unmute an assignment in SpeedGrader?
Leave a Reply
Assignments
Yes. You can use the Gradebook feature to do this. The link below will bring you to a Canvas guide that explains how to use the Gradebook.
Leave a Reply
Yes.
Date and time release functions: These are available for ‘Canvas Modules’ (i.e. units of study, for example: weeks, topics, themes) and other features such as assignments, quizzes, discussions and announcements.
The guide below explains how to edit a module’s settings to lock all content and release it on a particular date/time.
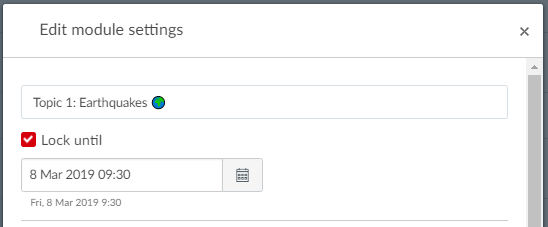
Canvas Guide: How do I lock a module?
Leave a Reply
Any late submissions will show up in the Grades as red.
In the Speedgrader you can also see if an assignment is submitted late.
Leave a Reply
Yes, it is possible to change the settings within the Gradebook or Speedgrader to stop feedback being seen by students before you are ready. In Canvas this is called ‘muting’ an assignment.

Anonymous Assignments: If you create an anonymous assignment, Canvas will ‘automatically mute’ the assignment. This is visually represented as a bell with a line through it.
None Anonymised Assignments: If the assignment is not anonymous, you will need to ‘manually mute’ the assignment in the Gradebook or in the Speedgrader. The animated gif below shows how to manually ‘mute’ an assignment in Gradebook.
Recognising gradebook/assignment details: The image below will hopefully help you to recognise some key features of the gradebook.
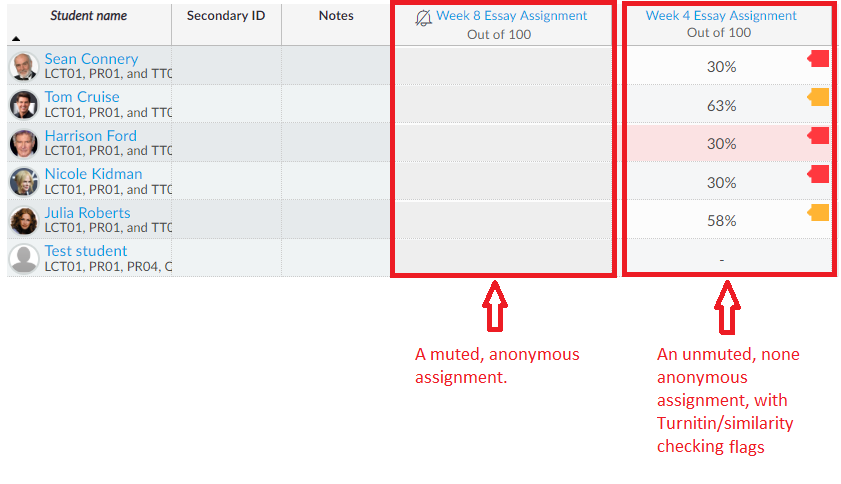
Canvas Guide: How do I mute or unmute an assignment in Gradebook?
Canvas Guide: How do I mute or unmute an assignment in SpeedGrader?
Leave a Reply
Calendar
Yes.
Canvas Calendar Export: It is possible to export the Canvas Calendar into other online calendars. However, Canvas will not automatically update your other calendar if you make changes within Canvas.
External Calendars Import: It is not possible to import other external online calendars into the Canvas Calendar.

Canvas Guide: How do I view the Calendar iCal feed to subscribe to an external calendar as an instructor?
Leave a Reply
Collaborations
To create, view or interact with Office 365 content, you and your students will first need to login to Office 365 through the link in the Canvas course navigation menu.
If an ‘unexpected error’ message is displayed when creating a collaboration:
- Please check that there are no spaces at the beginning of the collaboration’s document name/title and that none of the following special characters have been used: \ / : * ? ”
- If the error continues to occur please:
a) Go to the main module home page, click office 365 in the course navigation menu on the left, your office 365 files should then appear.
b) Click log out on the right-hand side. Once logged out, sign back in, by clicking log in (you may have to enter your sign in credentials again).
c) Once you have logged back into office 365, navigate back to the collaborations section and create the collaboration. How to log out and back in to Office 365 within Canvas - If the error persists try deleting your browser cache/history and cookies (see guides for all supported browsers here: Mac or PC) then repeat step 2.
If the message ‘you are not allowed to view this content’ is displayed when opening a collaboration:
- Please check that the user attempting to open the collaboration has been added as a collaborator.
- If the user has been added to the collaboration and the error persists, please log out and back in to Office 365 within Canvas, by completing step 2 above.
Note: Please ensure that you are not signed in to different Office 365 accounts (staff/student/personal etc) even if using separate browsers, as this can cause issues with linking to the correct Office 365 account.
Canvas Guide: How do I create a Microsoft Office 365 collaboration as an instructor?
Leave a Reply
Course Management
No. Timetable integration with Canvas is not available at this time.
Leave a Reply
Yes.
Date and time release functions: These are available for ‘Canvas Modules’ (i.e. units of study, for example: weeks, topics, themes) and other features such as assignments, quizzes, discussions and announcements.
The guide below explains how to edit a module’s settings to lock all content and release it on a particular date/time.
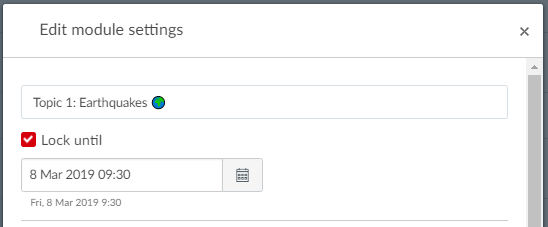
Canvas Guide: How do I lock a module?
Leave a Reply
Canvas: In Canvas you can check the student enrolment information by clicking on People in your course navigation menu. Clicking on the All roles dropdown will show you each Canvas role in your course, with the number of active users beside each role (See Fig. 1).
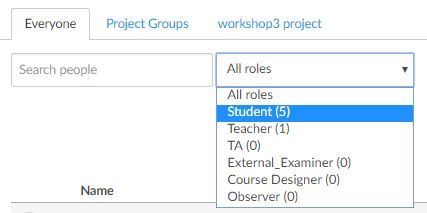
Contact your School Administrator and ask them to confirm with QL the number of students in your course.
Canvas Guide: How do I use the People page in a course as an instructor?
Leave a Reply
Course Settings
In Canvas, there are two areas for names:
- Display Name: Displays in areas where you are collaborating. (e.g.) Discussions, Messages and Comments.
- Full Name: Appears in some areas in Canvas. (e.g.) Gradebook, Chat, EPortfolio and integrated applications such as Office365 or TurnItIn UK.
How to change your Display Name: Submit a ticket via the Help button in Canvas.
How to change your Full Name: If your Full Name has legally changed and needs to be updated in Canvas, you will need to change it in QL first. Please contact the HR Department directly. Once this is complete, it will automatically update in Canvas in 24-48 hours.
Leave a Reply
Files
By default, each Canvas Course has 1GB of storage space.
Limits:
- Files uploaded to Module Files in Files (images, documents, etc.)
- Assignment submission file responses uploaded by instructors (if the instructor uploads a file in response to a student submission)
- Module pages, discussions, assignments, quizzes built in Canvas
- Module images
How to check your storage limits. Click Settings, click File Storage tab.
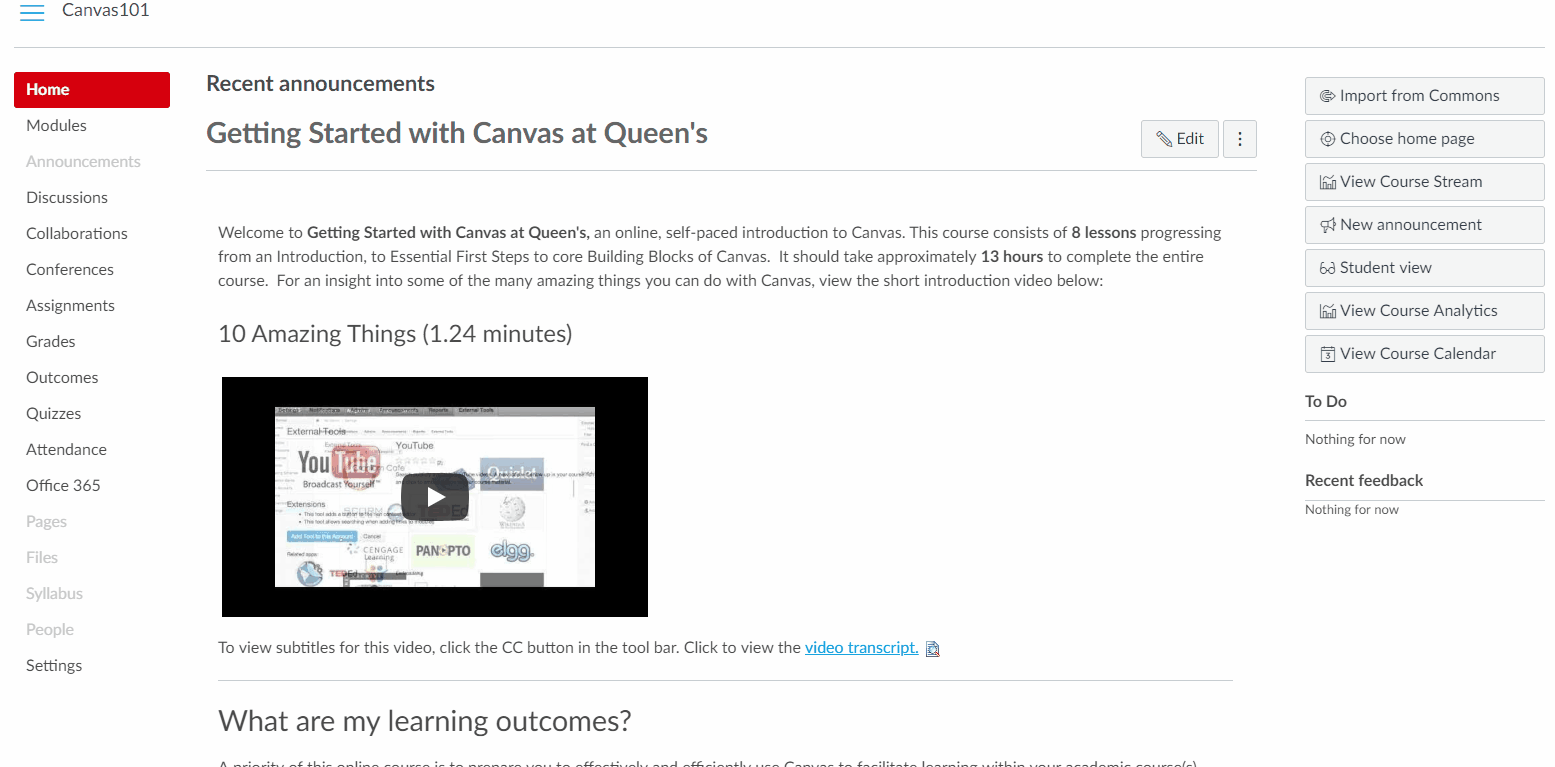
Module Storage Quota
For more information, please check out the Canvas guides.
Leave a Reply
If you require additional storage on your Canvas module, please contact the TEL team from the ‘Help’ menu in Canvas.
More Information: What is my module storage allowance in Canvas?
Leave a Reply
General
Canvas is a Virtual Learning Environment (VLE) for facilitating learning and teaching. Current processes for pastoral care will continue.
Leave a Reply
In Canvas, there are two areas for names:
- Display Name: Displays in areas where you are collaborating. (e.g.) Discussions, Messages and Comments.
- Full Name: Appears in some areas in Canvas. (e.g.) Gradebook, Chat, EPortfolio and integrated applications such as Office365 or TurnItIn UK.
How to change your Display Name: Submit a ticket via the Help button in Canvas.
How to change your Full Name: If your Full Name has legally changed and needs to be updated in Canvas, you will need to change it in QL first. Please contact the HR Department directly. Once this is complete, it will automatically update in Canvas in 24-48 hours.
Leave a Reply
No. Timetable integration with Canvas is not available at this time.
Leave a Reply
Yes.
Canvas Calendar Export: It is possible to export the Canvas Calendar into other online calendars. However, Canvas will not automatically update your other calendar if you make changes within Canvas.
External Calendars Import: It is not possible to import other external online calendars into the Canvas Calendar.

Canvas Guide: How do I view the Calendar iCal feed to subscribe to an external calendar as an instructor?
Leave a Reply
No. It is not possible to ensure that all your students receive email notifications about Announcements in Canvas.
Notification Settings: Students are able to customise their Notification settings in the same way that staff members can and can choose to turn off the notifications for Announcements. However, even if they turn this notification off, they will still see the Announcement when they login to Canvas.
Advice: If you are planning to use Announcements to communicate information about your course, advise your students to keep this notification turned on.
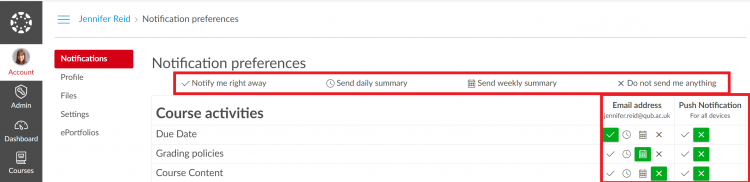
Canvas Guide: How do I set my Canvas notification preferences as a student?
Leave a Reply
GradeBook
Yes. You can use the Gradebook feature to do this. The link below will bring you to a Canvas guide that explains how to use the Gradebook.
Leave a Reply
Any late submissions will show up in the Grades as red.
In the Speedgrader you can also see if an assignment is submitted late.
Leave a Reply
Yes, it is possible to change the settings within the Gradebook or Speedgrader to stop feedback being seen by students before you are ready. In Canvas this is called ‘muting’ an assignment.

Anonymous Assignments: If you create an anonymous assignment, Canvas will ‘automatically mute’ the assignment. This is visually represented as a bell with a line through it.
None Anonymised Assignments: If the assignment is not anonymous, you will need to ‘manually mute’ the assignment in the Gradebook or in the Speedgrader. The animated gif below shows how to manually ‘mute’ an assignment in Gradebook.
Recognising gradebook/assignment details: The image below will hopefully help you to recognise some key features of the gradebook.
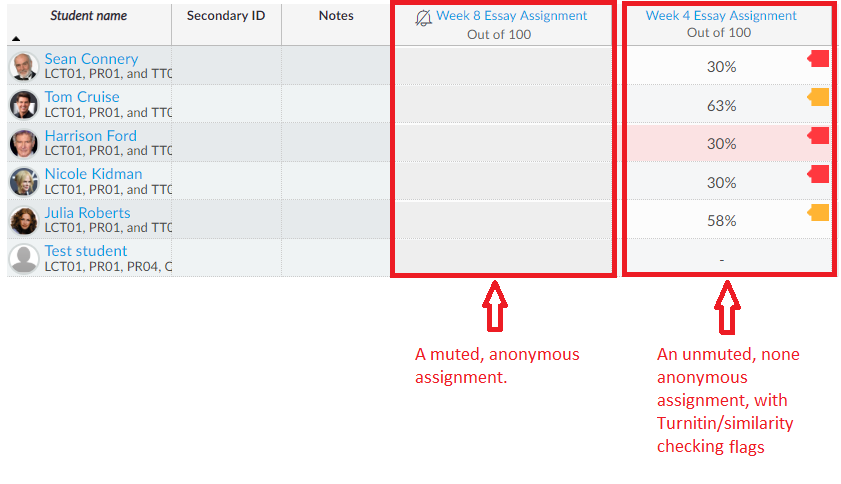
Canvas Guide: How do I mute or unmute an assignment in Gradebook?
Canvas Guide: How do I mute or unmute an assignment in SpeedGrader?
Leave a Reply
Groups
Yes. Once you have created a ‘group set’ in Canvas, you have 3 different options for grouping students:
a) manually arranging students into groups
b) automatically assigning students into groups
c) allowing students to self sign-up into groups
You can easily move students from one group to another (via drag and drop) and set a ‘group leader’ if required.
Note:
• If you choose to allow students to self-sign up, it is a good idea to set a limit to the number of students in each group.
• You can visit the Group Home Page and see student interaction and participation in group activities.
• If you assign a Group Leader to a group, they have the ability to remove, add students to the group and edit the group name.
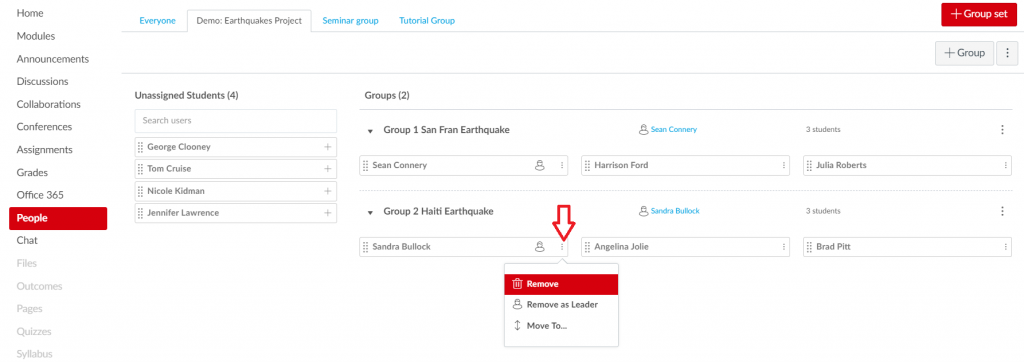
Canvas Guide: How do I assign a student Group Leader to a group?
Leave a Reply
Modules
Yes.
Date and time release functions: These are available for ‘Canvas Modules’ (i.e. units of study, for example: weeks, topics, themes) and other features such as assignments, quizzes, discussions and announcements.
The guide below explains how to edit a module’s settings to lock all content and release it on a particular date/time.
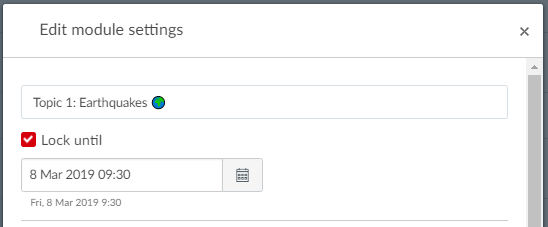
Canvas Guide: How do I lock a module?
Leave a Reply
Peer Review
Yes. You can set up peer review assignments for students in Canvas. Students can then leave written and/or audio feedback for their peers.
How do I use peer review assignments in a course? (Canvas Guide)
Leave a Reply
Profile
In Canvas, there are two areas for names:
- Display Name: Displays in areas where you are collaborating. (e.g.) Discussions, Messages and Comments.
- Full Name: Appears in some areas in Canvas. (e.g.) Gradebook, Chat, EPortfolio and integrated applications such as Office365 or TurnItIn UK.
How to change your Display Name: Submit a ticket via the Help button in Canvas.
How to change your Full Name: If your Full Name has legally changed and needs to be updated in Canvas, you will need to change it in QL first. Please contact the HR Department directly. Once this is complete, it will automatically update in Canvas in 24-48 hours.
Leave a Reply
Quizzes
If you add questions to a quiz using the ‘New Question Group’ function, then changes in the question bank will be reflected in the quiz.
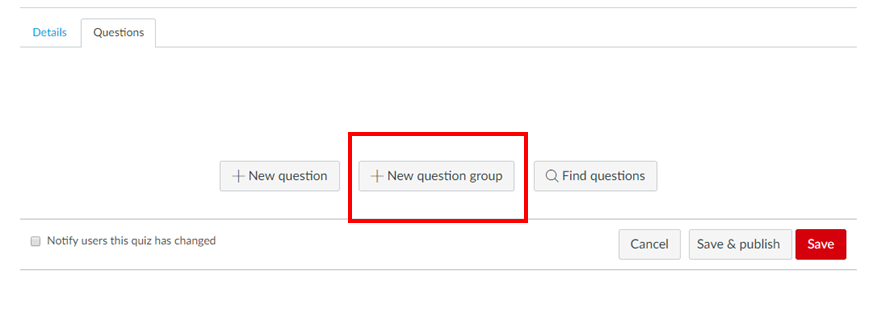
However, if you add a question using the ‘Find Questions’ function, this creates a copy of the question from the bank in its current form. Any changes to the question in the bank will NOT be reflected in the quiz from that point on.
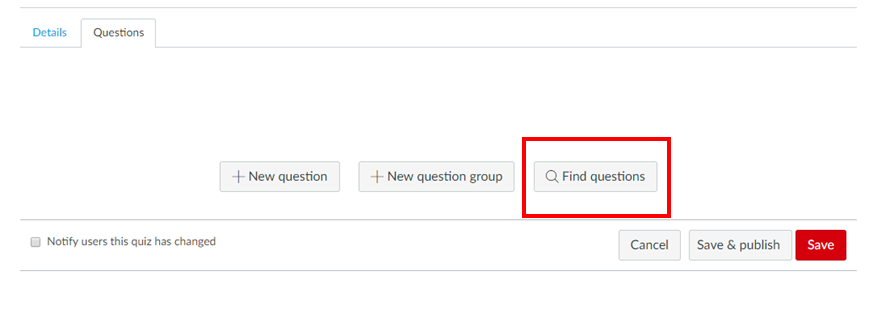
Canvas Guide: How do I create a quiz with a question group linked to a question bank?
Leave a Reply
Yes.
Date and time release functions: These are available for ‘Canvas Modules’ (i.e. units of study, for example: weeks, topics, themes) and other features such as assignments, quizzes, discussions and announcements.
The guide below explains how to edit a module’s settings to lock all content and release it on a particular date/time.
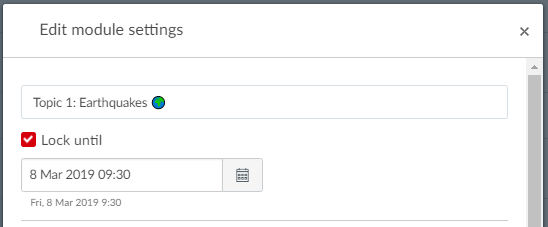
Canvas Guide: How do I lock a module?
Leave a Reply
SpeedGrader
Comment bank’ functionality is not available in Speedgrader.
However, there are several other options in Speedgrader that can help you provide student feedback in a fast, efficient way. These include:
- colour coded annotations tools (point annotation, highlight annotation, free text annotation, strikeout annotation, free draw annotation & area annotation)
- use of rubrics (including none scoring rubrics)
- grade input box
- overall/general comment box
- file attachment of feedback
- record/upload media (audio or video) feedback
- speech-to-text recording of feedback
Canvas Guide: How do I use Speedgrader?
Canvas Guide: How do I leave feedback comments for student submissions in SpeedGrader?
Leave a Reply
Storage
By default, each Canvas Course has 1GB of storage space.
Limits:
- Files uploaded to Module Files in Files (images, documents, etc.)
- Assignment submission file responses uploaded by instructors (if the instructor uploads a file in response to a student submission)
- Module pages, discussions, assignments, quizzes built in Canvas
- Module images
How to check your storage limits. Click Settings, click File Storage tab.
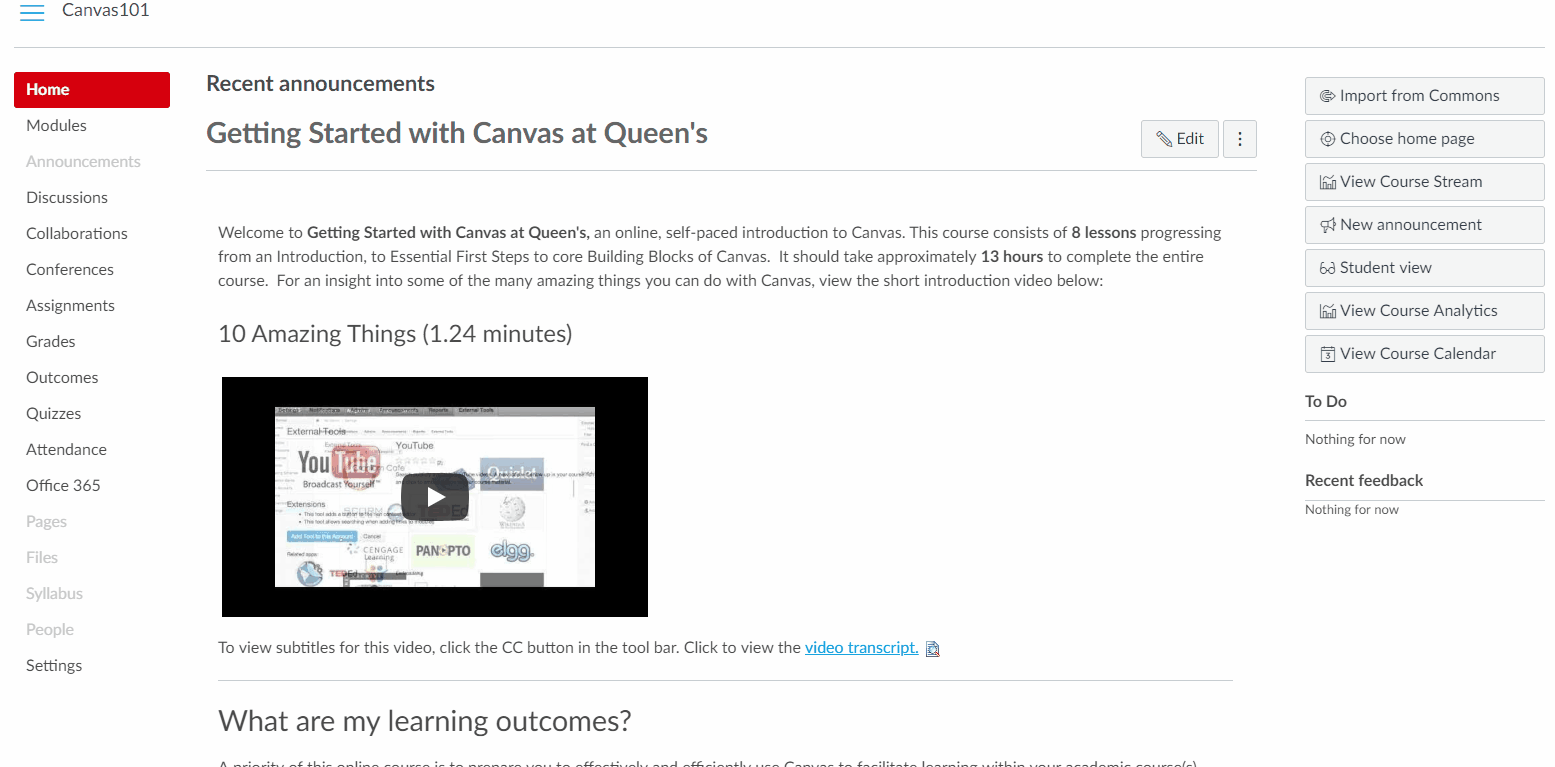
Module Storage Quota
For more information, please check out the Canvas guides.
Leave a Reply
If you require additional storage on your Canvas module, please contact the TEL team from the ‘Help’ menu in Canvas.
More Information: What is my module storage allowance in Canvas?