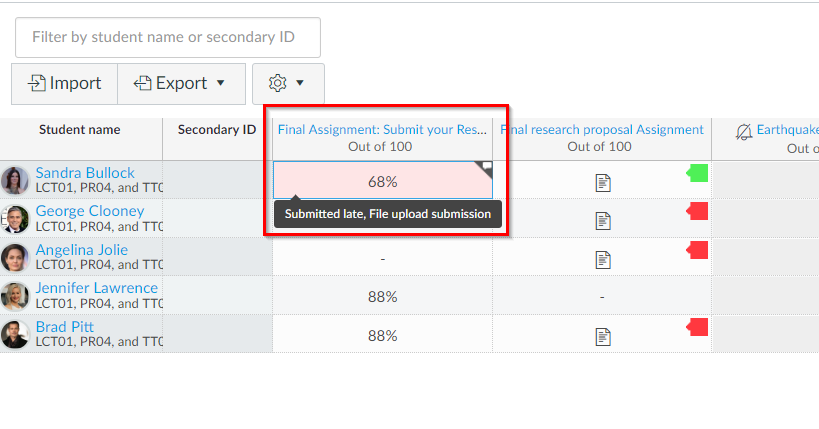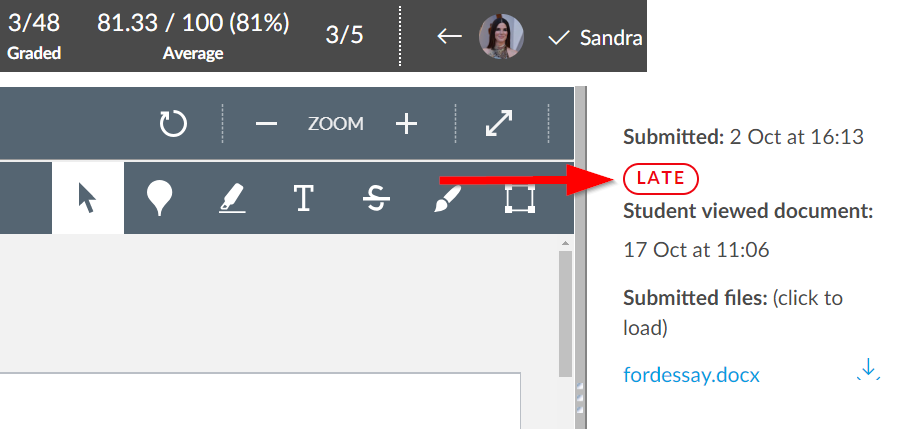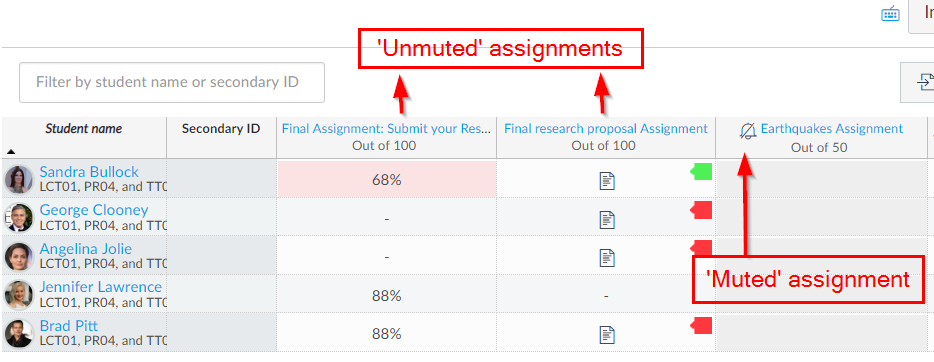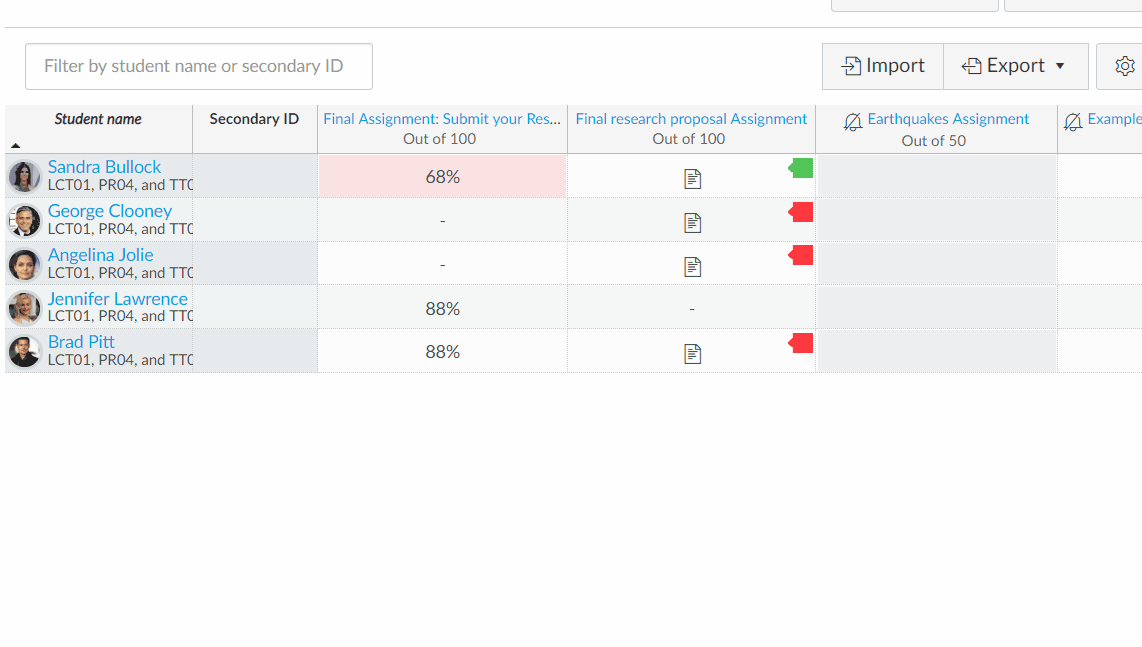Assessment and Feedback
Yes. You can use the Gradebook feature to do this. The link below will bring you to a Canvas guide that explains how to use the Gradebook.
Leave a Reply
Any late submissions will show up in the Grades as red.
In the Speedgrader you can also see if an assignment is submitted late.
Leave a Reply
Yes, it is possible to change the settings within the Gradebook or Speedgrader to stop feedback being seen by students before you are ready. In Canvas this is called ‘muting’ an assignment.

Anonymous Assignments: If you create an anonymous assignment, Canvas will ‘automatically mute’ the assignment. This is visually represented as a bell with a line through it.
None Anonymised Assignments: If the assignment is not anonymous, you will need to ‘manually mute’ the assignment in the Gradebook or in the Speedgrader. The animated gif below shows how to manually ‘mute’ an assignment in Gradebook.
Recognising gradebook/assignment details: The image below will hopefully help you to recognise some key features of the gradebook.
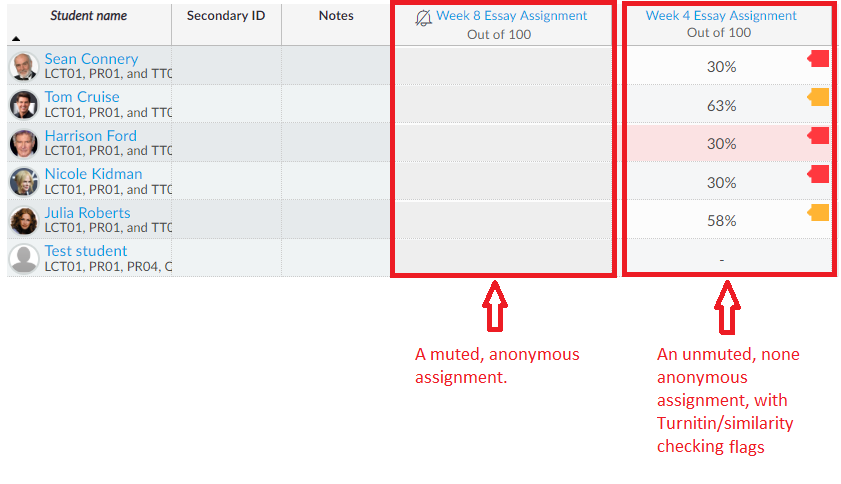
Canvas Guide: How do I mute or unmute an assignment in Gradebook?
Canvas Guide: How do I mute or unmute an assignment in SpeedGrader?
Leave a Reply
Assignments
Yes. You can use the Gradebook feature to do this. The link below will bring you to a Canvas guide that explains how to use the Gradebook.
Leave a Reply
Any late submissions will show up in the Grades as red.
In the Speedgrader you can also see if an assignment is submitted late.
Leave a Reply
Yes, it is possible to change the settings within the Gradebook or Speedgrader to stop feedback being seen by students before you are ready. In Canvas this is called ‘muting’ an assignment.

Anonymous Assignments: If you create an anonymous assignment, Canvas will ‘automatically mute’ the assignment. This is visually represented as a bell with a line through it.
None Anonymised Assignments: If the assignment is not anonymous, you will need to ‘manually mute’ the assignment in the Gradebook or in the Speedgrader. The animated gif below shows how to manually ‘mute’ an assignment in Gradebook.
Recognising gradebook/assignment details: The image below will hopefully help you to recognise some key features of the gradebook.
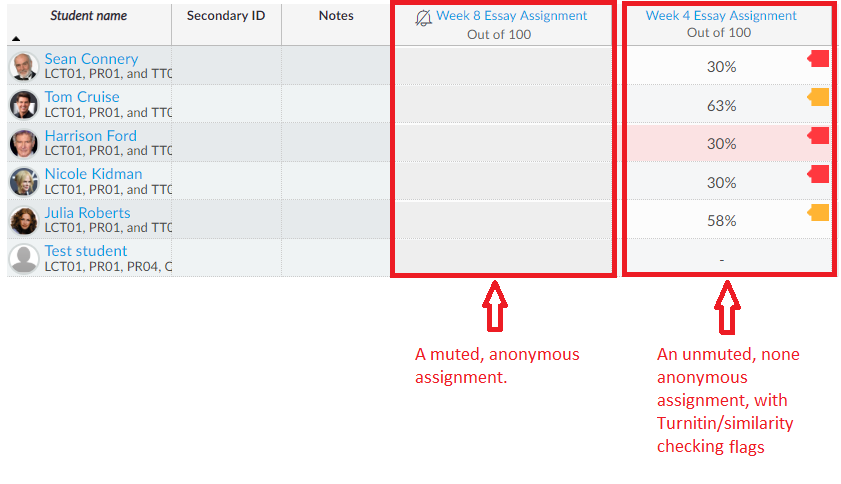
Canvas Guide: How do I mute or unmute an assignment in Gradebook?
Canvas Guide: How do I mute or unmute an assignment in SpeedGrader?
Leave a Reply
GradeBook
Yes. You can use the Gradebook feature to do this. The link below will bring you to a Canvas guide that explains how to use the Gradebook.
Leave a Reply
Any late submissions will show up in the Grades as red.
In the Speedgrader you can also see if an assignment is submitted late.
Leave a Reply
Yes, it is possible to change the settings within the Gradebook or Speedgrader to stop feedback being seen by students before you are ready. In Canvas this is called ‘muting’ an assignment.

Anonymous Assignments: If you create an anonymous assignment, Canvas will ‘automatically mute’ the assignment. This is visually represented as a bell with a line through it.
None Anonymised Assignments: If the assignment is not anonymous, you will need to ‘manually mute’ the assignment in the Gradebook or in the Speedgrader. The animated gif below shows how to manually ‘mute’ an assignment in Gradebook.
Recognising gradebook/assignment details: The image below will hopefully help you to recognise some key features of the gradebook.
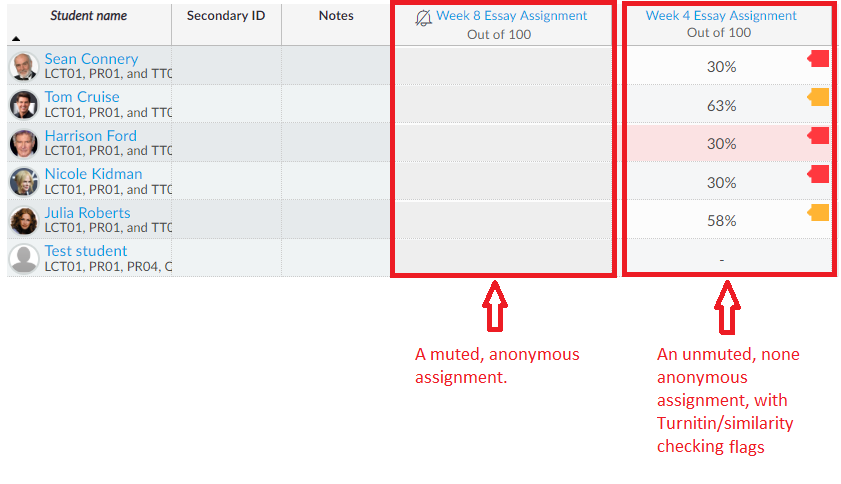
Canvas Guide: How do I mute or unmute an assignment in Gradebook?
Canvas Guide: How do I mute or unmute an assignment in SpeedGrader?